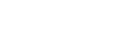Die WordPress Beiträge stellen neben den Seiten die Inhalte der Webseite dar. Entsprechend ihrer Wichtigkeit, werden Sie gleich unterhalb des Dashboards im Punkt Beiträge chronologisch nach Veröffentlichungsdatum und mit Angabe zugeordneter Kategorien und/oder Schlagwörter gelistet.
Die Kategorien und Schlagwörter sind in den Unterpunkten einzeln anlegbar und administrierbar. Die Beiträge eignen sich also zur Aufnahme der Hauptinhalte einer Webseite.
Unterscheidung von Seiten
Seiten bieten diese Filterung nach Kategorien und Schlagwörter nicht. Deshalb sind Seiten eher für statische Inhalte geeignet sind wie für den Grundaufbau der Webseite. Beispielseiten sind Datenschutz, Impressum, Über uns, Kontakt etc., Die Art von Inhalten, die auf Seiten integriert werden haben mit den eigentlichen, immer wieder aktualisierten Inhalten der Seite wenig zu tun haben.
Inhaltsverzeichnis
Beiträge sind immer Kategorien zugeordnet
Beiträge sind dafür gedacht, viele und immer wieder neue Inhalte zum Beispiel im Rahmen eines Blogs nach Kategorien geordnet abzulegen, um sie dann im Frontend auch leicht nach Kategorie gefiltert und Datum sortiert anzeigen zu können. Ordnet man einen Beitrag keiner Kategorie zu, wird die Standard-Kategorie „uncategorized“ von WordPress automatisch gewählt, denn wenn ein Beitrag keiner Kategorie zugeordnet wird, lässt sie sich nicht anzeigen (WordPress Seiten schon!) und es erscheint eine Fehlermeldung.
Zum Hintergrund: Ursprünglich war WordPress ein Blogsystem und als Beiträge fungierten die Blogbeiträge, die sich nach verschiedenen Themen kategorisieren lassen sollten.
Beitrags-Listenansicht
Die Listenansicht aller Beiträge ist mit Klick auf „Beiträge“ sichtbar und anpassbar durch Klick auf den oberen Karteireiter „Ansicht Anpassen“. Hier kann die Anzahl der Beiträge pro Seite festgelegt werden und Spalten ein- und ausgeblendet werden. Wir empfehlen hier die Spalten Titel, Autor, Kategorien, Schlagwörter und Datum für eine gute aber nicht überladene Übersicht. Über Klick auf die Spaltenüberschriften kann man sich die Beiträge alphabetisch sortieren lassen.
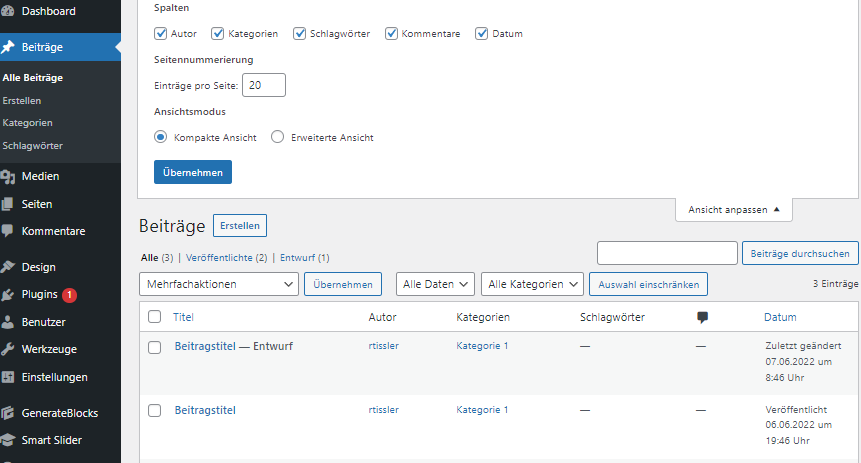
Zusätzlich kann man die Beiträge in der Listenansicht filtern über die obigen Pull-Down-Felder:
- „Alle Daten“ erlaubt das Filtern nach Monaten der Veröffentlichungen
- „Alle Kategorien“ erlaubt das Filtern der Beiträge nach allen zugeordneten Kategorien
- Je nach Plugin gibt es noch weitere Filter (z.B. Anzeige von SEO Daten über SEO Plugins)
Oberhalb der Filterungen ist zudem der Beitragsstatus aller Beiträge angegeben, nämlich wie viele der Beiträge veröffentlicht sind, auf Entwurf gestellt oder im Papierkorb befindlich sind. Durch Klick auf z.B. Entwürfe können dann alle Beiträge im Entwurfsmodus angezeigt werden und durch Mehrfachmarkierung dann zum Beispiel veröffentlicht werden.
Beiträge erstellen
Beiträge erstellt man über Menüpunkt Beiträge „Erstellen“, indem man standardmäßig einen Titel und den Inhalt auf der sich dann öffnenden Detailansicht eines Artikels eingibt und den Artikel dann als Entwurf speichert, direkt veröffentlicht oder für die Veröffentlichung ein Datum festlegt. Ordnet man einen Beitrag keiner Kategorie zu, wird die standardmäßige Kategorie „uncategorized“ automatisch von WordPress gewählt, da sich Artikel nicht ohne Kategorie speichern lassen. Schlagwörter sind optional, es wird also standardmäßig kein Schlagwort von WordPress zugeordnet.
Beiträge Kategorien
Beiträge werden – im Gegensatz zu den Seiten – Kategorien zugeordnet, da sie eine große Anzahl an Beiträgen aufnehmen und – über die Kategorie-Ansichten – gefiltert dargestellt werden können. Deshalb muss ein Beitrag im Gegensatz zu den Seiten auch zwingend mindestens einer Kategorie zugeordnet werden. Wird keine Kategorie händisch zugeordnet, wird die Standard-Kategorie „uncategorized“ von WordPress gewählt. Nutzer können Beitragslisten pro Kategorie dann automatisch über /kategorie-slug/ aufrufen
Um einen Beitrag einer Kategorie zuzuordnen, kann man diese einfach oder mehrfach zuordnen entweder:
- in der Beitragsliste über Quick Edit oder
- in der Beitrags-Detailansicht in der rechten Seitenspalte unter Kategorien
Nach der Wahl der Kategorie(n), muss noch auf „Aktualisieren“ geklickt werden, um den Beitrag zu aktualisieren.
Beiträge Schlagwörter
Schlagwörter sind wie Kategorien zur Ordnung von Beiträgen gedacht, aber sie werden in der Regel genutzt, um deinen Beitrag detaillierter über Schlagwörter zu beschreiben. Nutzer können Beitragslisten pro Schlagwort dann automatisch über /tag/schlagwort-slug/ aufrufen. Schlagwörter können einfach oder mehrfach zugeordnet werden:
- durch Eingabe des Schlagwortes (oder mehrerer Schlagwörter mit Komma getrennt) in der Beitragsliste über Quick Edit oder
- in der Beitrags-Detailansicht in der rechten Seitenspalte unter Schlagwörter durch Eingabe des Schlagwortes oder mehrerer Schlagwörter (dann mit Komma getrennt)
Wenn das Schlagwort bereits für einen vorherigen Beitrag erstellt wurde, wird das Schlagwortfeld bei der Eingabe automatisch mit passenden Schlagwörtern ausgefüllt. So wird vermieden, dass man sich in der Schreibweise eines Schlagwortes nicht vertut.
Beiträge editieren
Beiträge kann man auf 2 Weisen editieren. Möchte man nur Überschrift, Permalink (slug), Zuordnungen zu Kategorien und Schlagwörter oder Veröffentlichungseinstellungen ändern, kann man in der Beitragsliste über „Quickedit“ schnell allgemeine Einstellungen jedes einzelnen Beitrags ändern.
Über die Mehrfachauswahl von Beiträgen in der Listenansicht können über „Bearbeiten“ auch für alle gewählten Beiträge gleichzeitig ein oder mehrere Einstellungen geändert werden.
Möchte man auch Inhalte eines Beitrags ändern, gelangt man über „Bearbeiten“ in die Detailansicht eines einzelnen Beitrags wo die Einstellungen für den Titel und Inhalt im Hauptfenster, alle anderen Einstellungen in der rechten Spalte vorgenommen werden können.
Beitrag Autor(en) zuweisen
WordPress ist ein ideales CMS für mehrere Benutzer, die an Beiträgen einer Webseite arbeiten. Um die als Benutzer registrierten Mitarbeiter (mit Rolle Mitarbeiter, Autor, Redakteur oder Administrator) als Autor eines Beitrags zuzuweisen, kann man wie folgt vorgehen:
- In der Beitragsliste über Quick Edit wird unterhalb der Autor eines Beitrags gewählt und über „Aktualisieren“ überschrieben
- Über eine Mehrfachmarkierung von Beiträgen in der Beitragsliste und Wahl von „Mehrfachaktionen“ und „Bearbeiten“ kann mehreren Beiträgen gleichzeitig ein Autor zugewiesen werden
- In der Detailansicht eines Beitrags kann in der rechten Spalte unter „Beitrag“ im Karteireiter „Status und Sichtbarkeit“ unter Autor ein anderer Autor gewählt werden.
Beiträge löschen
Beiträge kann man einzeln aus der Beitragsliste über Quick Edit > Löschen in den Papierkorb verschieben. Mehrere Beiträge kann man über Mehrfachmarkierung und Wahl des Pull-Down Feldes „Mehrfachaktionen“ und Klick auf „in den Papierkorb verschieben“ löschen. Über den oberen Karteireiter „Ansicht anpassen“ kann man für diesen Zweck die Anzahl der Listeneinträge erhöhen und so bis zu ca. 200 Beiträge (je nach Hosting) gleichzeitig löschen bzw. in den Papierkorb verschieben.
Sind Beiträge im Papierkorb, kann man sich durch Klick auf den Beitragsstatus „Papierkorb“ oberhalb der Listenansicht alle Beiträge aufrufen und diese einzeln oder (durch Mehrfachmarkierung) mehrfach wiederherstellen. Über die Taste „Papierkorb leeren“ können dann alle Beiträge im Papierkorb dauerhaft gelöscht werden.
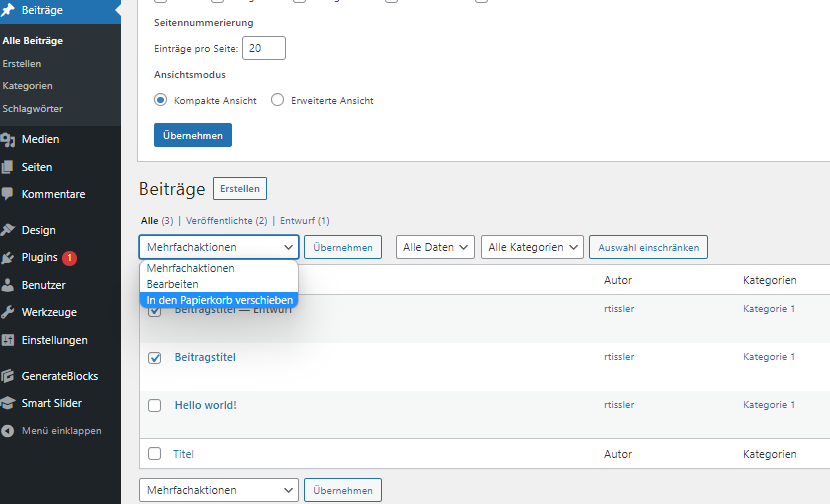
Beiträge kopieren / duplizieren
Standardmäßig kann man Beiträge in WordPress aus der Listenansicht heraus nicht als Kopie anlegen bzw. duplizieren. Dafür ist z.B. das „duplicate page“ Plugin zu empfehlen, welches eine Duplizierungsfunktion für Beiträge aber auch Seiten und andere Post-Typen bereitstellt. Ist das Plugin aktiviert, erscheint in der Listenansicht unterhalb jedes Beitrags neben den Feldern Bearbeiten, Quick edit, Papierkorb der Punkt „Duplizieren“.
Man kann das Plugin über Einstellungen / Duplicate Page konfigurieren:
- Wahl des Editors, der genutzt wird
- Status des duplizierten Eintrags wählen: Entwurf (ist Standard), Veröffentlichen, Privat, Ausstehend
- Umleitung nach Klick auf Duplizieren: Zur Liste der Beiträge (ist Standard), Zur Bearbeitungsansicht des Duplikats für direkte Bearbeitung
Klickt man mit den Standardeinstellungen unterhalb des Beitrags „Duplizieren“, wird ein identischer Beitrag mit demselben Titel, Inhalt und denselben Zuweisungen als Entwurf oberhalb des duplizierten Beitrags eingefügt.
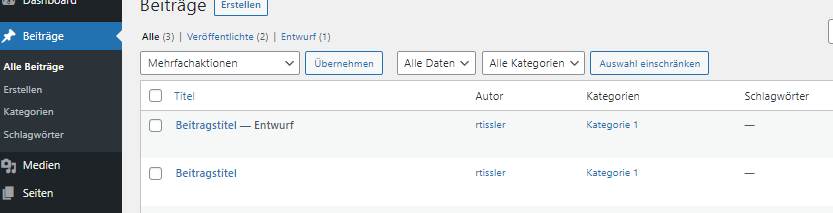
Eine Kopie mehrerer Beiträge gleichzeitig ist auch mit diesem Plugin nicht möglich, nur mit Hilfe eines weiteren Plugins, was an dieser Stelle aber zu weit führen würde, zumal diese Funktion selten benötigt wird.
Beiträge exportieren
Beiträge lassen sich von einer WordPress Installation in eine andere übertragen, wenn man über den Menüpunkt „Werkzeuge“ den Untermenüpunkt „Daten exportieren“ wählt. Dann klickt man Beiträge an und kann dann über die Auswahlmöglichkeiten alle Beiträge (nichts ist gewählt) oder nur die bestimmter Kategorien, Autoren, bestimmter Veröffentlichungsintervalle oder die bestimmter Stati als XML Datei exportieren. Diese Datei kann dann ebenfalls über Werkzeuge in einer anderen WordPress Installation importiert werden unter „Werkzeuge“ / „Daten importieren“.
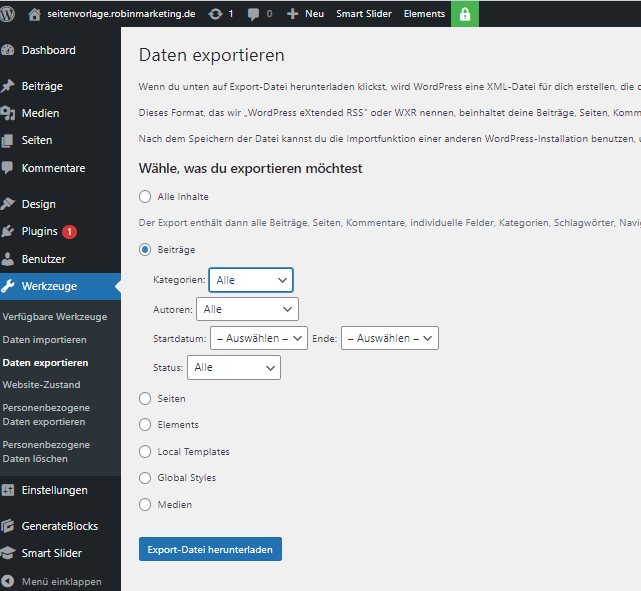
Beiträge importieren
WordPress war einst ein Blogging CMS, weshalb unter anderem Importschnittstellen von anderen Bloggingplattformen vorhanden und nutzbar sind.
Beiträge importieren von Blogger.com / blogspot.com

Unter dem Menüpunkt Werkzeuge > Daten importieren gibt es Standard-Importschnittstellen, wie zum Beispiel von Blogger.com bzw. blogspot.com, die per Klick aktiviert bzw. installiert werden müssen. Über „Jetzt installieren“ installiert man sich den BIogger Import, der dann über „Importer ausführen“ ausführbar ist. Die aus Blogger exportiere Datei kann dann über das Importtool integriert werden. Die über Blogger exportierten Beiträge werden dann als Beiträge ins WordPress integriert.
Beiträge importieren von Livejournal.com
Beiträge importieren aus LiveJournal.com funktioniert genauso wie aus Blogger.com bzw. Ihrer blogpot.com Domain. Dazu ebenfalls auf „Jetzt installieren“ klicken und dann die Export Datei Ihrer Livejournal.com Domain wählen zum Import in Ihre Beiträge in WordPress.
Beiträge importieren von Tumblr.com
Auch Tumblr bietet als Blogplattform die Möglichkeit, deine Beiträge per Klick zu exportieren. Wenn du bei WordPress unter Werkzeuge > Daten importieren dann unterhalb von Tumblr „Jetzt installieren“ klickst, wird die Importschnittstelle über das Plugin „Tumblr Importer“ installiert. Dann kannst du deine Export Datei von Tumblr auf der Festplatte wählen und die Beträge deines Tumbl Blogs importieren.
Beiträge eines RSS Feeds importieren
RSS Feeds von News-Webseiten lassen sich mittlerweile auch mit einer Standard-Schnittstelle integrieren. Letztlich handelt es sich um den Import des Plugins „Rss Importer“. Da RSS Feeds als XML Dateien mit klar definierten Überschriften, Text und Bildurl definiert werden, ist ein Import in Beiträge über die WordPress Schnittstelle einfach möglich. Dazu ebenfalls die RSS Feed Schnittstelle integrieren über „Jetzt installieren“ und dann die vorher importierte XML Datei auswählen und dann importieren.
Beiträge importieren von anderen WordPress Installationen
Natürlich ist es auch möglich, Beiträge von anderen WordPress Installationen zu importieren, die vorher über Werkzeuge > Daten exportieren als xml File exportiert wurden. Dazu einfach „Jetzt installieren“ klicken, um das Plugin „WordPress Importer“ zu installieren. Dann wie bei den anderen Import Tools das zuvor downgeloadete XML File auswählen und importieren. Die den exportierten Beiträgen zugeordneten Kategorien und Schlagwörter werden standardmäßig mit importiert.
Beiträge veröffentlichen
Beiträge direkt veröffentlichen

Unter Beiträge > Erstellen kann für einen Beitrag Titel und Inhalt sowie natürlich Formatierungen auch über den Gutenberg Editor gesetzt werden. Rechts oben im Karteireiter „Veröffentlichen“ findet man alle Einstellungen zur Veröffentlichen eines Beitrags. Über den Button „Veröffentlichen“ wird der Beitragsstatus dann auf „veröffentlicht“ gesetzt, die Sichtbarkeit von „öffentlich“ beibehalten und das Veröffentlichungsdatum von „sofort veröffentlichen“ ebenfalls beibehalten. Damit ist der Beitrag dann gespeichert und online gestellt. Wird keine Kategorie gewählt, wird der Beitrag der Kategorie „uncategorized“ zugeordnet.
Beiträge als Entwurf speichern
Wenn ein Beitrag unter Beträge > Erstellen erstellt wird, sieht man in dem rechten Karteireiter die Einstellung „Status: Entwurf“, die in jedem neuen Beitrag als Standard gesetzt ist. Erst wenn ein Beitrag veröffentlicht oder auf „privat“ gestellt wird, ändert sich der Status eines Beitrags. Ein bereits veröffentlichter Beitrag kann an dieser Stelle auch auf Entwurf gestellt werden, sodass er nicht mehr online erscheint. Neue Beiträge, die noch eine Überarbeitung erfordern, werden in der Regel solange als Entwurf gespeichert, bis sie über den Button „Veröffentlichen“ veröffentlicht werden können und damit sich der Status auf „Veröffentlicht“ ändert.
Beiträge zeitversetzt veröffentlichen
Möchte man einen Beitrag in der Zukunft veröffentliche, bietet WordPress die Funktion des zeitversetzten Versendens. Dazu wird bei einem Beitragsentwurf im rechten Kasten „Veröffentlichen“ die Einstellung „Sofort Veröffentlichen“ über den Link Bearbeiten bearbeitet, wodurch sich der WordPress-Kalender öffnet. Hier kann ein genauer Tag und eine genaue Uhrzeit gewählt werden, wann der Beitrag automatisch veröffentlicht werden soll.
Beiträge als Privat kennzeichnen
in WordPress gibt es ebenfalls die Möglichkeit, einen Beitrag nur für Administratoren und Redakteuren sichtbar zu machen, aber Nutzer diesen Beitrag zu verwehren. Hierzu gibt es in der rechten Sidebar im Karteireiter „Veröffentlichen“ den Punkt „Sichtbarkeit:“. Reguläre Beiträge haben hier „öffentlich“ als Standard gewählt. Klicke zum Bearbeiten also auf „bearbeiten“ und dann kannst du „privat“ auswählen. Gründe für das Setzen des Privat-Status können Erklärungen für Redakteure sein oder sonstige interne Informationen, die nicht für den Nutzer gedacht sind.
Beiträge mit Passwort veröffentlichen
Manchmal möchte man z.B. im Rahmen von Advertorials bestimmten Nutzern den Zugang zu Beiträgen gewähren, ohne diese bereits zu veröffentlichen. Dafür wählt man in der rechten Spalte im Karteireiter „Status und Sichtbarkeit“ unter „Sichtbarkeit“ den Status „Passwortgeschützt“. Direkt nach der Wahl dieses Status erscheint ein Eingabefeld mit der Aufschrift „Wähle ein sicheres Passwort“, wo man für den Zugriff auf den Beitrag ein Passwort vergeben kann. Durch Eingabe des Passworts ist anschließend der Beitrag nur durch Eingabe des Passwortes aufrufbar.
Beiträge offline stellen
Beiträge kann man nicht direkt über eine entsprechende Einstellung offline stellen. Stattdessen gibt es die Möglichkeit, veröffentlichte Beiträge über den Wechsel der Sichtbarkeit im Karteireiter „Status und Sichtbarkeit“ in der rechten Seitenspalte auf „Entwurf“. Entwürfe sind für all Admin-Nutzer einsehbar aber nicht für den Endnutzer. Damit ist der Beitrag dann nicht mehr öffentlich und online sondern offline.
Beitrags-Slug
Der slug eines Beitrags ist der individuelle Teil der URL, der sich nur auf den Beitrag bezieht. Er kann aus einem Wort oder mehreren Wörtern bestehen. Idealerweise wird er von Nutzern verstanden, sodass der Inhalt der Seite über den slugs vermutet werden kann. Der slug eines Beitrags wird in WordPress kann in WordPress auf 2 Arten geändert werden:
- In der Beitragsliste über Quick Edit wird unterhalb des Titels die Titelform des Beitrags angegeben. Diese kann geändert und dann über „Aktualisieren“ geändert werden
- In der Detailansicht eines Beitrags kann in der rechten Spalte unter „Beitrag“ im Karteireiter „Permalink“ die URL Titelform geändert werden.
- Der Standard der Titelform wird über die Permalink-Einstellungen unter Einstellungen > Permalinks gesetzt
Beiträge Permalinks
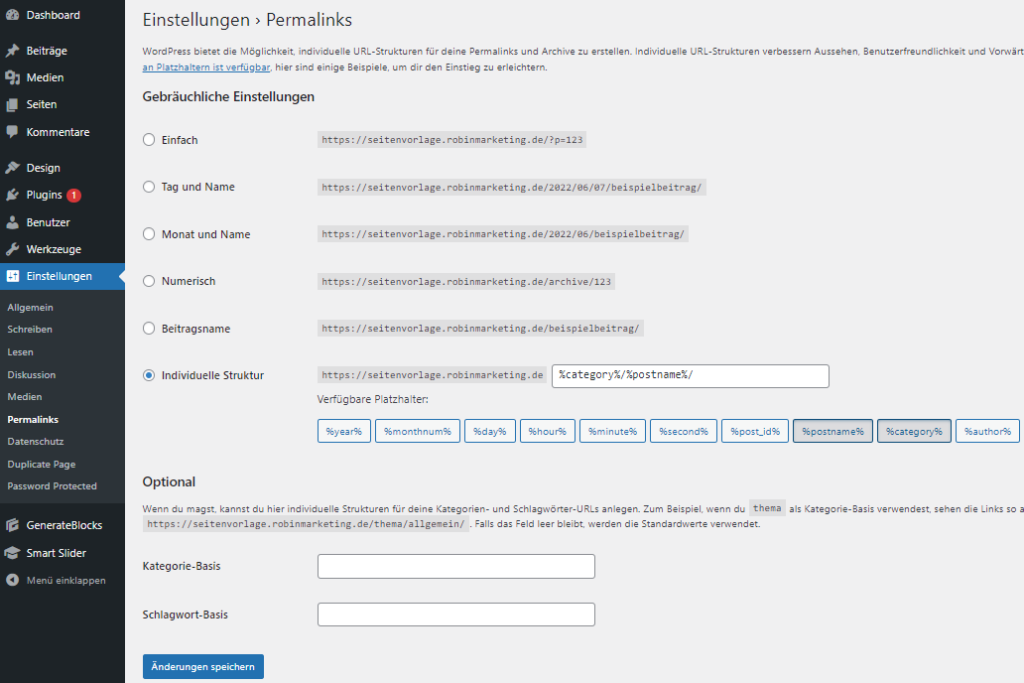
Der Permalink (“permanent hyperlink”) ist die bleibende URL des gesamten Beitrags, unter der der Beitrag z.B. eines Content Managementsystems abrufbar ist. Im Gegensatz zum slug beinhaltet der Permalink die komplette URL also mindestens inklusive https, ggf. www, domain und slug des Beitrags.
Der slug des Beitrags lässt sich über Quick Edit in der Beitragsliste ändern, indem die Titelform überschrieben wird. Alternativ ist im Beitrag selbst in der rechten Spalte unter Beitrag / Permalink die URL Titelform zu ändern.
Die Permalinks (bzw. slugs oder Pfade) von Beiträgen regelt man in den Permalinks Einstellungen unter „Einstellungen“ / „Permalinks„. Hier kann man die Struktur der Pfade der Beträge festlegen. Aus Nutzer- und SEO Gesichtspunkten wählt man hier meistens „Beitragsname“ oder in der individuellen Struktur mit Hilfe des Category-Platzhalters:
/%category%/%postname%/Wird zum Beispiel der Beitrag „Arganöl“ mit slug „arganoel“ der Kategorie „Öle“ mit slug „oele“ zugeordnet, würde so für den Beitrag der Pfad entstehen:
/oele/arganoel/Wählt man nur „Beitragsname“ in den Permalinks-Einstellungen, hätte der Beitrag „Arganoel“ den slug
/arganoel/und der (Teil-)slug der Kategorie würde nicht berücksichtigt werden.
Die Einstellungen in den Permalinks werden über die ganze Webseite an dieser Stelle geregelt. Ausnahmen gegen die Regel sind nur sehr schwer und mit Programmierarbeit zu realisieren.