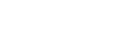Es gibt viele Wege, WordPress zu installieren. Viele Hoster biegen mittlerweile Installationen direkt aus der Hosting Administration an. Die nachfolgende Anleitung erklärt die Installation über beliebte Hoster wie allinkl oder webgo. Am Ende erklären wir die Installation unabhängig von Hosting Providern sondern direkt über FTP und Datenbank, was immer und in jeder Hosting Umgebung funktioniert.
Wenn Sie WordPress über Hoster wie allinkl oder webgo installieren, dauert die Installation weniger als 5 Minuten. Wenn Sie WordPress manuell installieren, dauert die Installation auch für Anfänger trotzdem nur 5 Minuten, ggf. ein wenig länger. Sie sollten in jedem Fall die Schritt unten nach und nach befolgen, dann ist die Installation schnell erledigt.
Inhaltsverzeichnis
WordPress Installation über allinkl
Sie müssen sich zuerst in Ihren all-inkl Account einloggen. Sobald Sie eingeloggt sind, müssen Sie sich in den KAS Account begeben, der im Menüpunkt „Technische Verwaltung“ versteckt ist.
Wenn Sie dann über den Link „KAS Login“ in den technischen Bereich gelangen, klicken Sie den Menüpunkt „Software-Installation“ ungefähr auf der Mitte der Navigation.
Schritt 1: Auswählen von WordPress
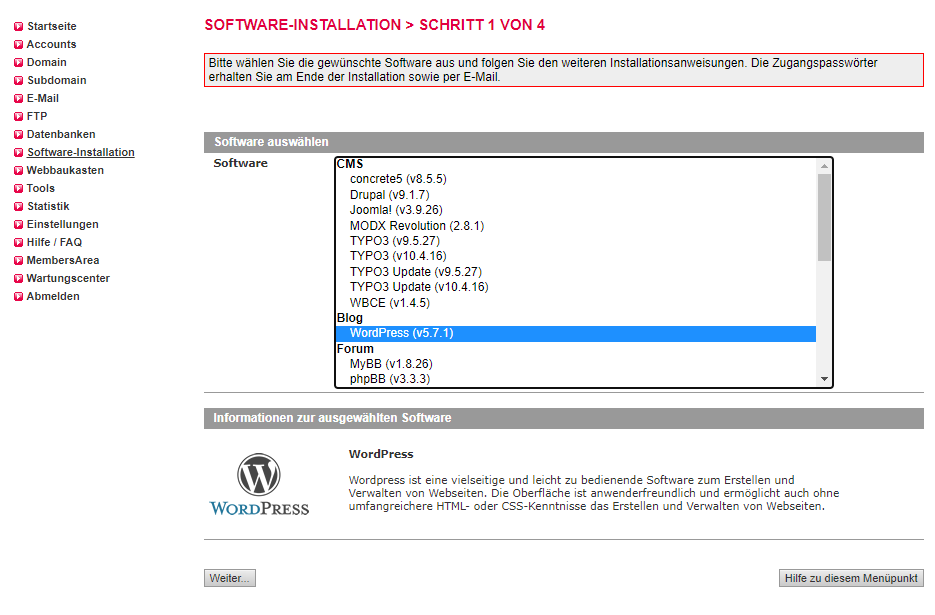
Sie sehen dann eine ganze Handvoll an Modulen und auch CMS Systemen, die per Klick installiert werden können. Unter „Blog“ ist dann WordPress in der neuesten Version eingeordnet, welches Sie dann markieren und mit „Weiter…“ bestätigen.
Schritt 2: Auswählen der Domain
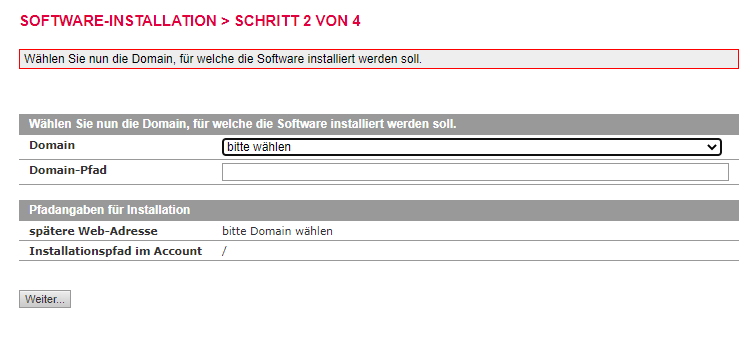
Schritt 3: Datenbank anlegen
Im dritten Schritt wird die Datenbank anlegt, die WordPress benötigt. Klicken Sie dazu in der Menüspalte auf den Link „Datenbanken“ und dann auf „Datenbank anlegen“.
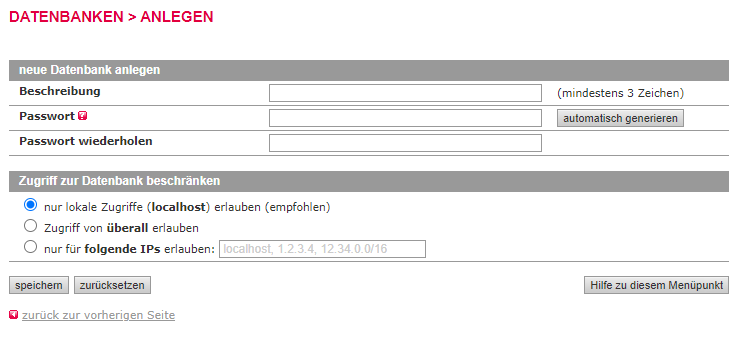
Nutzen Sie einen halbwegs sicheren Namen, zB eine Kombination aus Zahlen und Buchstaben. Der Kommentar ist nur optional.
Wählen Sie in jedem Fall „nur lokale Zugriffe (localhost)“, um Zugriffen von außen Einhalt zu gewähren.
Nachdem Sie die Informationen abgeschickt haben, erscheint ein Bestätigungsbildschirm mit automatisch zugeteiltem Datenbanknamen und Nutzernamen :

Schritt 4: Anmeldeinformationen eingeben
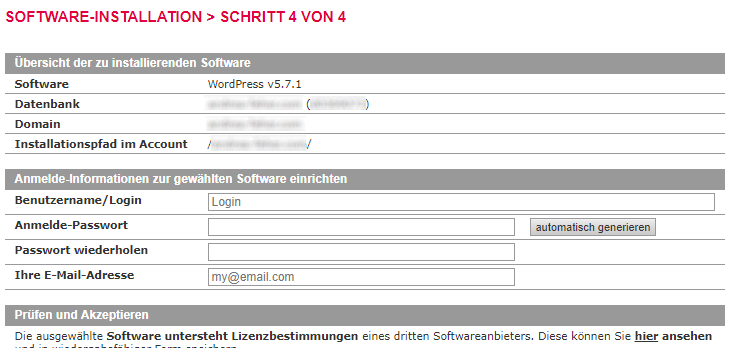
In der Übersicht der zu installierenden Software werden noch einmal wiederholt aus Schritten 1 bis 3.
Nun erfolgen die Anmeldeinformationen für den Admin-Bereich.
- Der Benutzername sollte kein einfaches Wort, z.B. Name oder sonst etwas sein, sondern immer eine Kombination aus Kleinbuchstaben und Zahlen, z.B. mueller013
- Verwenden Sie ein sicheres, langes Kennwort. Über das “automatisch generieren” wird Ihnen ein ideales Passwort vorgeschlagen. Das Passwort bitte getrennt aufschreiben und speichern.
- Geben Sie eine gültige E-Mail-Adresse an.
An diese Adresse schickt WordPress wichtige Informationen, die deine Website betreffen (z.B. automatische Sicherheits-Updates oder Kontaktformulare). Die E-Mail funktioniert dann als Admin-Passwort Ihres Webauftritts.
Schritt 5: Kurz warten und dann im Backend anmelden
Nach Klick auf „Installation jetzt starten“, muss man ein paar Minuten warten, bis die Installation abgeschlossen ist.
WordPress Installation über webgo
Schritt 1: webgo Webspace Admin

Nach dem Login unter webgo.de, müssen Sie in der Administration in das Webspace Admin klicken.
Schritt 2: 1Click Install von WordPress

Über Click in den Menüpunkt „1Click Install“ im Karteireiter Paket-Verwaltung gelangen Sie zur Schnellinstallation diverser Module und auch WordPress als Blog. Klicken Sie auf „zur Installation“ bei WordPress.
Schritt 3: WordPress auf Domain installieren

Im dritten Schritt legen Sie alle Daten für die neue Webseite fest:
- Erst wählen Sie eine Domain von den angelegten, wo WordPress installiert werden soll.
- Das Zielverzeichnis ist der Pfad, unter dem die Domain dann angesteuert wird. Wir empfehlen hier die Domain selbst zu nehmen wie /domainname.de.
- Danach setzten Sie den Haken „Domain auf Installationsverzeichnis weiterleiten“ auf „an“.
- Wählen Sie Ihren gewünschten Blogtitel
- Wählen Sie die E-Mail Adresse des Administrators
- Wählen Sie ein WordPress Passwort (eine Vorschlag wird direkt generiert und angezeigt)
- Wählen Sie einen WordPress Benutzer
- Der Datenbankname und der Benutzer der Datenbank wird automatisch belegt
- Wählen Sie ein Passwort (oder generieren Sie sich ein sicheres)
- Bestätigen Sie das gewählte Passwort
- Klicken Sie unten auf „Installieren“
Dann, nach kurzer Wartezeit, bekommen Sie die Bestätigung über die erfolgreiche WordPress Installation.
WordPress manuell installieren
Auch wenn es 1-Click Installation bei einigen Hostern für WordPress gibt, kann man natürlich grundsätzlich WordPress immer manuell installieren. Dazu müssen WordPress Daten heruntergeladen werden, diese entpackt werden, dann manuell angelegt werden und schließlich in der wp-config.php eine Verbindung zur Datenbank erfolgen. Wie das im Einzelnen funktioniert, klären wir in den nächsten Schritten.
Schritt 1: WordPress Download
Laden Sie WordPress auf WordPress Deutsch herunter.

Schritt 2: Entpacken Sie das Archiv
Entpacken Sie die Datei mit z.B. 7-zip (kostenlos auf Chip.de) oder anderen Entpackungsprogrammen. Dazu wählen Sie ein neues Verzeichnis auf Ihrem Rechner, damit die Daten von WordPress hier entpackt werden können.
Schritt 3: FTP Login und Upload der Daten
Loggen Sie sich mit Hilfe von FTP auf Ihrem Server ein. Die Daten dafür erhalten Sie bei Ihrem Hosting-Provider.
Dann uploaden Sie alle Daten aus dem entpackten Verzeichnis (nicht inkl. des Verzeichnisnamens!) auf den Webspace Ihrer Wunschdomain Ihres Hosters.
Schritt 4: MySQL Datenbank anlegen
Jetzt müssen Sie bei Ihrem Hoster eine neue Datenbank anlegen. Dies ist je nach Hoster etwas unterschiedlich, sollte in der Administration aber recht schnell zu finden sein unter Menü-Begriffen wie „MySQL Datenbanken“ oder auch nur „Datenbanken“.
Um eine Datenbank anzulegen, müssen Sie immer festlegen:
- einen Datenbanknamen: Vergeben Sie hier einen merkbaren Namen, am besten ohne Umlaute und in kleinschreibung
- ein Tabellenpräfix: hier ist meist wp_ vorgegeben. Ändern Sie zum Schutz dieses Präfix geringfügig ab z.B. in rob_ oder was auch immer (keine Sonderzeichen verwenden), aber immer den Unterstrich hinten dran nicht vergessen
- einen Benutzernamen: falls nicht vom Hoster nicht direkt vorgegeben, nutzen Sie hier möglichst keine zu einfachen Wörter, stets auch wieder ohne Umlaute und Großschreibung, z.B. robin1022
- ein Passwort: falls nicht vom Hoster nicht direkt vorgegeben, nutzen Sie zum Schutz ein komplexes Passwort mit Sonderzeichen und Groß- und Kleinschreibung, wie zum Beispiel afj75zthojö9p#sdd!!*s
- Notieren Sie sich diese Daten
Im letzten Schritt werden die Datenbank-Daten in die Datei wp-config.php im Hauptverzeichnis verknüpft. Dies geschieht mit einer Standard-Installationsroutine von WordPress, indem Sie die folgenden Schritte ausführen:
Schritt 5: Aufruf Browser URL
Rufen Sie in Ihrem Browser die URL auf: www.ihrewebadresse.de/wp-admin/install.php, wobei Sie natürlich ihrewebadresse mit Ihrer Domain.
Dann erscheint folgender Bildschirm:

2. Nach dem Klick auf „Los geht´s!“ erscheint folgender Bildschirm:
Schritt 6: Datenbankverbindung festlegen

Hier geben Sie nun die vorher festgelegten Informationen ein.
Beim Datenbank-Host lassen Sie in der Regel den Eintrag auf „localhost“ stehen. Das bedeutet, dass die Datenbank lokal auf demselben Server gehostet ist, wie Ihre Daten. Das ist auch „besser“ als eine externe Adresse in Form einer IP (die Daten bekommen Sie dann von Ihrem Hoster). Denn einerseits beutet eine weitere Verbindung zu einem Server eine mögliche Geschwindigkeitsbremse, andererseits einen weiteren Unsicherheitsfaktor vor externem Zugriff.
Nach Eingabe der passenden Daten erhalten Sie eine Bestätigung auf dem Bildschirm, dass die Installation nun ausgeführt wird:

Schritt 7: Administrator Login Daten festlegen
Schon kurz nach dem Klick auf „Installation durchführen“, ist die Installation fertig und Sie können die Daten des Logins für den Administrationsbereich angeben:

- Titel der Webseite: hier geben Sie den Titel für Ihre Webseite an. Dieser kann auch nachträglich noch geändert werden.
- Benutzername: nutzen Sie einen Benutzernamen, den Sie sich merken können. Nutzen Sie am besten aber nicht denselben Benutzernamen wie auf anderen Webseiten, damit bei einem Datenleck einer Webseite es Hacker nicht einfach haben, ihre anderen Webseiten zu hacken. Wir selbst nutzen immer eine Kombination aus Webseiten-URL + Namen + Standardsonderzeichen.
- Passwort: hier wird ein automatische generiertes Passwort vorgegeben, welches wir aus Sicherheitsgründen auch empfehlen würden. Aber Sie können das Passwort natürlich auch ändern. Sie sollten aus Sicherheitsgründen aber mindestens 16 Zeichen nutzen und Sonderzeichen verwenden. Versuchen Sie auf jeden Fall Passwörter zu nutzen, die darunter ein grün hinterlegtes „Stark“ anzeigen.
- Deine E-Mail Adresse: Die angegebene E-Mail Adresse wird für Sie als Administrator der Webseite festgelegt. Diese sollte also in jedem Fall auch eingerichtet sein, da z.B. die Passwort-Vergessen Funktion diese E-Mail Adresse nutzt.
- Sichtbarkeit für Suchmaschinen: Falls Sie die Webseite erst einrichten möchten, bevor sie veröffentlicht wird (empfehlenswert), sollten Sie das Häkchen setzen, dass die Webseite erstmal noch nicht indiziert wird. Das können Sie natürlich hinterher unter „Einstellungen / Lesen“ in dr Administration jederzeit wieder ändern.
Nach Klick auf WordPress installieren, erfolgt ein Redirect / direkter Verweis auf das Login für Ihre Webseite, wo Sie sich dann mit Ihrem vorher festgelegten Benutzernamen und Passwort einloggen können. WordPress ist damit erfolgreich installiert.