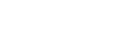WordPress ist eines der beliebtesten Content-Management-Systeme weltweit, und das aus gutem Grund. Seine Benutzerfreundlichkeit und die Vielzahl an Plugins und Themes machen es zu einer idealen Wahl für Webseitenbetreiber aller Größenordnungen. Doch, wie bei jeder Software, kann es auch bei WordPress zu Fehlern kommen. Ein besonders ärgerlicher Fehler ist der „Failed to Import Media“-Fehler. Dieser Artikel wird Ihnen dabei helfen, diesen Fehler besser zu verstehen und die besten Lösungen dafür zu finden.
Ursachen für den Fehler „Failed to Import Media“
Bevor man ein Problem lösen kann, muss man zuerst seine Ursachen verstehen. Es gibt verschiedene Gründe, warum der „Failed to Import Media“-Fehler in WordPress auftreten kann:
- Fehlende Medien: Wenn das ursprüngliche Medium (z. B. ein Bild oder eine Videodatei) von der Quellwebsite entfernt wurde, kann WordPress es natürlich nicht importieren.
- Fehlerhafte Dateirechte: Die Berechtigungen von Dateien und Verzeichnissen können den Import von Medien verhindern. Das Verzeichnis „wp-content/uploads“ sollte korrekt konfiguriert sein, damit WordPress Medien hochladen und verarbeiten kann.
- Probleme mit dem Speicherplatz: Ein voller Webserver oder ein überschrittenes Hosting-Kontingent kann zu diesem Problem führen.
- Dateigrößenbeschränkung: Einige Webserver haben eine maximale Dateigröße, die hochgeladen werden kann, und diese Beschränkung kann den Import von größeren Mediendateien verhindern.
- Inkompatible Dateiformate: Nicht alle Medienformate sind mit WordPress kompatibel. Das Hochladen eines nicht unterstützten Formates kann ebenfalls zu diesem Fehler führen.
Lösungsansätze für den „Failed to Import Media“-Fehler
Jetzt, da die Hauptursachen bekannt sind, können wir uns den verschiedenen Lösungsansätzen zuwenden.
- Mediendateien manuell überprüfen: Einer der einfachsten Schritte ist die manuelle Überprüfung der Medien. Stellen Sie sicher, dass die Mediendatei existiert und versuchen Sie, sie erneut hochzuladen.
- Dateirechte korrigieren: Über Ihr Hosting-Control-Panel oder einen FTP-Client können Sie die Berechtigungen des „wp-content/uploads“-Verzeichnisses überprüfen und gegebenenfalls korrigieren. Eine gängige Berechtigungseinstellung ist 755 für Verzeichnisse und 644 für Dateien.
- Speicherplatz erweitern: Wenden Sie sich an Ihren Hosting-Anbieter, um sicherzustellen, dass Sie noch genügend Speicherplatz zur Verfügung haben. Falls nicht, können Sie entweder nicht benötigte Dateien löschen oder Ihren Hosting-Plan upgraden.
- Dateigrößenbeschränkung anpassen: Es gibt mehrere Möglichkeiten, die Dateigrößenbeschränkung anzupassen. Eine gängige Methode ist die Anpassung der
php.ini-Datei, wobei Werte wieupload_max_filesizeundpost_max_sizeerhöht werden können. - Unterstützte Formate verwenden: Stellen Sie sicher, dass Sie versuchen, ein von WordPress unterstütztes Medienformat hochzuladen. Bei Bildern sind dies beispielsweise JPEG, PNG und GIF.
- Verwenden Sie Plugins: Es gibt mehrere WordPress-Plugins, die helfen können, den Media Import-Fehler zu beheben. Einige dieser Plugins ermöglichen es, die Medienimportfunktionen von WordPress zu erweitern und zu verbessern.
Zusätzliche Tipps
- Es ist immer eine gute Idee, regelmäßige Backups Ihrer WordPress-Website durchzuführen. Im Falle von Problemen können Sie dann schnell auf eine funktionierende Version zurückgreifen.
- Bei wiederkehrenden Problemen mit dem Medienimport kann es hilfreich sein, den WordPress-Debug-Modus zu aktivieren, um genaue Fehlermeldungen zu erhalten.
- Wenn Sie ein Theme oder ein Plugin installiert haben, das Medienimportfunktionen bereitstellt, überprüfen Sie, ob es aktuell und kompatibel mit Ihrer WordPress-Version ist.
Fazit
Der „Failed to Import Media“-Fehler in WordPress kann frustrierend sein, aber mit einem systematischen Ansatz lässt sich das Problem in den meisten Fällen lösen. Durch das Verstehen der möglichen Ursachen und das Anwenden der vorgeschlagenen Lösungen sollten Sie in der Lage sein, Ihre Medien problemlos zu importieren und Ihre Website in Bestform zu präsentieren.